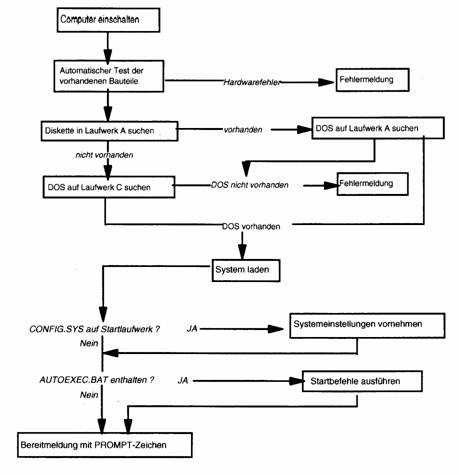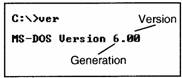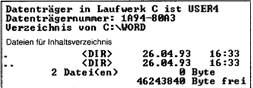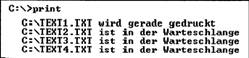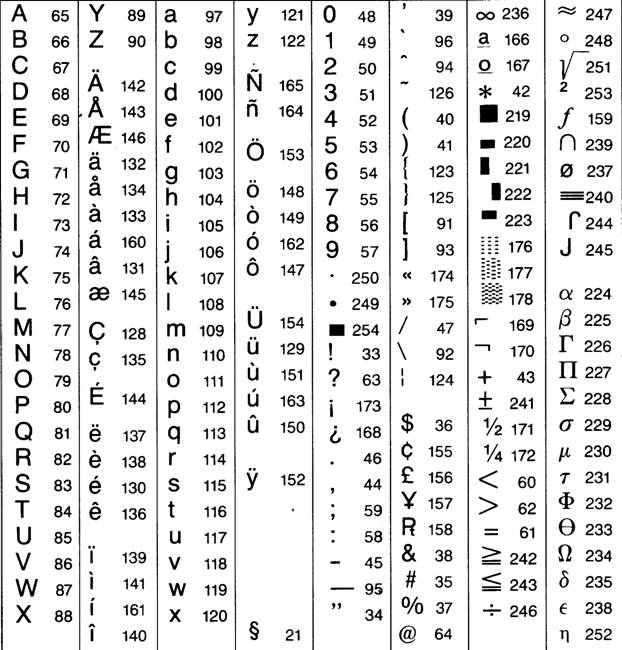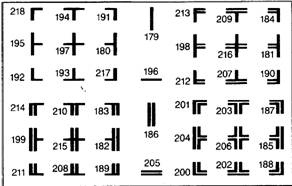MS-DOS das System das immer noch lebt!
- Einleitung
- Aufbau
- Datenorganisation
- DOS-Start
- Befehle 01
- Befehle 02
- Befehle 03
- Befehle 04
- Schnelle Befehlswiederholung
- Verzeichnisbefehle 01
- Verzeichnisbefehle 02
- DOS-Shell
- Config.sys
- Autoexec.bat
- Batch-Dateien
- DOS-Hilfe
- Druckerausgabe
- PRINT-Befehl
- Smartdrive
- Windows-Utilities
- ASCII-Tabelle
MS-DOS - Einleitung
Was ist DOS überhaupt?DOS ist das sog. Betriebssystem, das dazu benötigt wird um eine Schnittstelle zwischen dem Benutzer, der Hardware und der Software eines Computers herzustellen. Ohne dieses Betriebssystem ist ein Arbeiten mit einem PC nicht möglich! Dieses System ist ein Organisationsprogramm, welches die Betriebsmittel (Komponenten des Computers) verwaltet und den Zugang zu diesen erst ermöglicht. |
||||||||||||
Allgemeine Aufgaben eines Betriebssystems
|
||||||||||||
MS-DOSMS-DOS PC-DOS Novell DOS |
||||||||||||
Microsoft Disk Operating System (Microsoft) Personal Computer Disk Operating System (IBM) Novell Disk Operating System (Novell) |
||||||||||||
Definition des Betriebssystems MS-DOS |
||||||||||||
System (Programm) zur Verwaltung von Einzelplatzcomputern mit Disketten und Festplattenlaufwerken. Wenn ein Computer mit dem Betriebssystem MS- oder PC-DOS arbeitet, wird er als IBM-kompatibel bezeichnet. D.h., alle unter MS-DOS laufenden Programme bzw. gespeicherten Daten können an diesem Computer benutzt werden. |
||||||||||||
|
||||||||||||
Aufgaben von MS-DOS
|
Aufbau des Betriebssystems |
||||||||||||
|
||||||||||||
Die zwei Arten von Betriebssystembefehlen |
||||||||||||
|
||||||||||||
Die Dateien IO.SYS und MSDOS.SYS ca. 85 kByte |
Die Datenorganisation in MS-DOS |
Laufwerke, Verzeichnisse und DateienDas Betriebssystem MS-DOS verwaltet Informationen und Daten mit Hilfe von Laufwerken, Verzeichnissen und Dateien. Um eine bessere Vorstellung davon zu bekommen, wie das Betriebssystem MS-DOS Daten organisiert, kann folgender Vergleich nützlich sein: Regal = Laufwerk. Ein Laufwerk ist ein Datenträger (z. B. Diskette oder Festplatte), auf dem Informationen in einer bestimmten Form abgelegt (gespeichert) werden können. Da ein Laufwerk in verschiedene Ablage-Ebenen unterteilt werden kann, ist es mit einem Regal oder Aktenschrank vergleichbar. Jedem Laufwerk wird vom Betriebssystem ein Kennbuchstabe zugewiesen, der mit einem Doppelpunkt versehen wird. Normalerweise besitzen die Diskettenlaufwerke die Namen A: und B:, die Festplattenlaufwerke die Kennungen C:, D: etc. Regalfach = Verzeichnis. Die Ablage-Ebenen, die auf einem Laufwerk erstellt werden können, heißen Verzeichnisse. Diese Verzeichnisse kann man mit den Regalfächern des Aktenschranks vergleichen. Jedes Verzeichnis wird mit einem eindeutigen Namen versehen. Jedes Laufwerk besitzt bereits ein übergeordnetes Verzeichnis, das Stamm- bzw. Hauptverzeichnis (BOOT), von dem aus die weiteren Verzeichnisse verzweigen. Der Unterschied zu den Regalfächern besteht allerdings darin, dass man bei der Erstellung eines Verzeichnisses keine feste Größe festlegen muss, sondern diese sich automatisch dem Inhalt (Dateien und Unterverzeichnisse) anpasst. Die Größe der Verzeichnisse ist nur durch die Laufwerksgröße begrenzt Ordner = Verzeichnis. Jedes Verzeichnis kann in weitere Ablage-Ebenen (Unterverzeichnisse) unterteilt werden. Ein Unterverzeichnis entspricht dann einem Ordner im Regal. Sie können diese Struktur auch noch weiter unterteilen. Weitere Unterverzeichnisse lassen sich mit Registern in den Ordnern vergleichen. Blätter = Dateien. Dateien (vgl. Abschnitt 4.1) sind zusammengehörende Daten bzw. Informationen, die unter einem bestimmten Namen in einem Verzeichnis auf der Festplatte abgelegt sind. Dateien, die von einem Benutzer erstellt wurden, lassen sich gut mit einzelnen Dokumenten in einem Ordner vergleichen (z.B. ein Referat oder ein Brief). Zusätzlich zu diesen Dokumentdateien befinden sich auf der Festplatte noch Dateien, die für das Zusammenspiel und Funktionieren von Betriebssystem und den diversen Anwendungs-Programmen benötigt werden. Solche Dateien sind z.B. System- oder Programmdateien, und können mit Arbeitsanweisungen an den entsprechenden Stellen im Regal, den Regalfächern oder den Ordnern verglichen werden. |
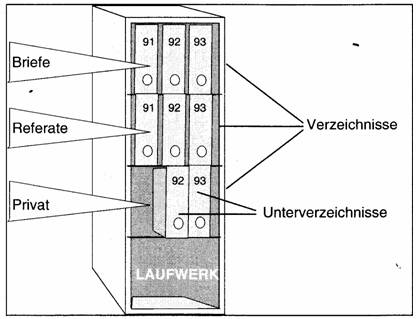 |
LaufwerkswechselBeim Start des Computers hält der Rechner nach dem Laden des Betriebssystems an und meldet sich mit dem Namen des Startlaufwerks bereit (A:> oder C:». Sie können nun zwischen den verschiedenen Laufwerken wechseln und dort Befehle oder Programme starten. Die Laufwerke werden durch Buchstaben und Doppelpunkt gekennzeichnet: A: Diskettenlaufwerk B: Diskettenlaufwerk C: Festplattenlaufwerk D: Festplattenlaufwerk |
Wechsel zwischen Laufwerken: Um zwischen den Lautwerken zu wechseln, müssen Sie den Laufwerksbuchstaben und einen Doppelpunkt eingeben. Durch die anschließende Betätigung der C: Wechsel auf Festplatte C: B: Wechsel auf das Diskettenlaufwerk B: |
Starten von MS-DOS |
Ohne Festplatte: MS-DOS-Systemdiskette einlegen und Geräte einschalten (Meldung: A:\>) Mit Festplatte: Geräte einschalten (Betriebssystem befindet sich auf der Platte). (Meldung: C:\>) Nach dem Einschalten des Computers werden die versteckten Systemdateien automatisch von der Diskette oder Festplatte in den Arbeitsspeicher gelesen, und anschließend auf dem Startlaufwerk die Datei CONFIG.SYS gesucht und deren Befehle bzw. Einstellungen ausgeführt. Danach werden das Betriebssystemprogramm (Befehlsinterpreter). und die Datei AUTOEXEC.BAT geladen bzw. ausgeführt. Der Rechner meldet sich dann vom aktuellen Laufwerk bereit zur Arbeit (Promptzeichen). Falls das Betriebssystem nicht gefunden werden kann, erscheint eine entsprechende Meldung: Kein System vorhanden, Betriebssystemdiskette einlegen und Taste drücken. Die Suche beginnt meist im Laufwerk A. Deshalb darf bei PCs, bei denen DOS von der Festplatte gestartet werden soll, beim Einschalten keine Diskette im Laufwerk A sein. Der Computer versucht sonst von der Diskette aus zu starten und bringt die o. g. Fehlermeldung. |
MS-DOS-Befehle - Grundlagen
BefehlsaufbauIn den folgenden Befehlsbeschreibungen wird jeweils die Syntax (Aufbau des Befehls) angegeben. Dabei sind folgende Richtlinien zu beachten: Jeder Befehl ist durch Betätigung der abzuschließen. MS-DOS unterscheidet nicht zwischen Groß- und Kleinschreibung. Einige Befehle bestehen aus verschiedenen Teilen. Diese Teile müssen bei der Eingabe durch Leerzeichen getrennt werden. Im Befehlsaufbau bzw. den Beispielen sind die Leerzeichen durch entsprechende Lücken gekennzeichnet. Zwischen Laufwerksbuchstabe und Dateiname darf kein Leerzeichen stehen (A:DATEI.TXT). Bei einigen Befehlen sind Befehlsteile in eckige Klammern [ ] gesetzt. Diese Befehlsteile sind optional, d.h. sie müssen nicht unbedingt mit eingegeben werden, können aber benutzt werden, um besondere Effekte zu erreichen. Die eckigen Klammern dürfen nicht mit eingegeben werden. Alle Beschreibungen der DOS-Befehle beziehen sich auf die MS-DOS-Versionen 6.0 oder höher. |
DOS-Befehle Teil 2
Interne und externe BefehleDer Unterschied zwischen internen und externen Befehlen besteht darin, dass interne Befehle sich permanent und direkt abrufbar im Arbeitsspeicher befinden, während externe Befehle als Programmdateien direkt von der Festplatte bzw. einer Diskette geladen werden. Im Normalfall ist das Betriebssystem auf der Festplatte aber so eingerichtet, dass die Datei, die für die Ausführung des externen Befehls benötigt wird, nach der Befehlseingabe automatisch gefunden und geladen wird. Ist Ihr Betriebssystem dementsprechend installiert, besteht bei der Befehlseingabe kein Unterschied zwischen internen und externen Befehlen. Bei einer Normalinstallation befinden sich die Dateien für die externen Befehle im Verzeichnis C:\DOS. Außerdem befindet sich in der Stapeldatei Autoexec.bat ein Verweis auf dieses Verzeichnis (Suchpfad). Dieser Verweis bewirkt, dass die externen Befehle automatisch gefunden und geladen werden. Sollte Ihr Betriebssystem nicht wie oben beschrieben installiert sein, wird nach dem Aufruf eines externen Befehls die Fehlermeldung Befehl oder Dateiname nicht gefunden angezeigt. In diesem Fall müssen Sie die Stelle auf der Festplatte bzw. der Diskette mitangeben, an der sich die Programmdatei befindet. Diese Angabe erfolgt vor dem Befehlsnamen (z.B. A:\FORMAT). |
||||||||||||||
DOS-Befehle |
||||||||||||||
|
||||||||||||||
Ohne Zusatz zeigt der Befehl eine Liste aller Dateien und Unterverzeichnisse auf dem aktuellen Laufwerk an. Durch Angabe eines Laufwerkbuchstabens bzw. eines Pfades lässt sich eine andere Dateiliste anfordern. Mit einem Dateinamen kann man die Liste einschränken. Die Liste endet mit der Anzahl der Dateien, dem belegten und dem freien Speicherplatz auf dem Datenträger. Mit dem Zusatz > PRN wird die Liste auf dem Drucker (PRN = Printer) ausgegeben. |
||||||||||||||
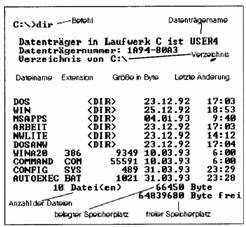 |
||||||||||||||
|
||||||||||||||
|
||||||||||||||
|
||||||||||||||
|
||||||||||||||
|
||||||||||||||
| Der aktuelle Bildschirminhalt wird gelöscht. DOS platziert anschließend den Cursor in die linke obere e Bildschirmecke. Es werden keinerlei Dateien verändert oder gelöscht. Bildschirmfarbeinstellungen bleiben erhalten. |
||||||||||||||
|
||||||||||||||
| Ohne Zusatz zeigt DOS das aktuelle Datum an und erwartet als Eingabe das neue Datum in der Form Tag.Monat.Jahr. Falls Sie die Rückfrage nur mit der |
||||||||||||||
 |
||||||||||||||
|
||||||||||||||
| Die Versionsnummer besteht aus der Generations- (vor dem Punkt) und der Versionsnummer (hinter dem Punkt). |
||||||||||||||
|
||||||||||||||
MS-DOS-Befehle Teil 3
|
||||||||||||||||||||||||
Der Diskettenhersteller weiß nicht, auf welcher Art von Laufwerk und welchem Betriebssystem die Diskette benutzt wird. Deshalb muss sie vor der ersten Benutzung für das System formatiert werden. |
||||||||||||||||||||||||
 |
||||||||||||||||||||||||
|
Beim Formatieren werden gespeicherte Daten auf der Diskette zerstört. Nach dem Formatiervorgang erscheint eine Erfolgsmeldung, die die Gesamtkapazität, den Platz für das Betriebssystem und eventuell die Größe von fehlerhaften Sektoren anzeigt. Falls sehr viele fehlerhafte Sektoren vorhanden sind, kann es sein, dass die Diskette für die hohe Schreibdichte nicht geeignet ist (z.B. DD-Diskette). Ab Version 5.0 vergibt das Betriebssystem für jeden Formatierungsvorgang eine Datenträgernummer, die auf der Diskette abgelegt wird. Falls Sie außer dem Laufwerksbuchstaben keine weiteren Zusätze angeben, wird die Diskette automatisch mit der für das Laufwerk typischen Kapazität formatiert. Mit den Zusatzparametern erreichen Sie folgende Wirkungen: |
||||||||||||||||||||||||
|
||||||||||||||||||||||||
Formatierung rückgängig machen:Falls Sie eine Diskette ohne den Zusatz /U formatieren, wird eine Wiederherstellungsdatei erzeugt. Mit UNFORMAT lässt sich dann die Formatierung rückgängig . |
||||||||||||||||||||||||
|
||||||||||||||||||||||||
Datei erstellen, anzeigen und kopieren |
||||||||||||||||||||||||
|
||||||||||||||||||||||||
|
Der Befehl COPY mit dem Zusatz CON bewirkt, dass der nach dem Befehl auf der Tastatur eingegebene Text in die Zieldatei geschrieben (kopiert) wird. Falls kein Laufwerk angegeben wird, erzeugt DOS die Datei auf dem aktuellen Laufwerk. Existiert bereits eine Datei mit dem Namen, so wird sie ohne Rückfrage überschrieben. Der Befehl COPY CON existiert nicht als eigener DOS-Befehl, sondern ist eine Variation des weiter unten ausführlich beschriebenen COPY-Befehls. Der Zusatz CON steht für "von der Konsole (Tastatur/Bildschirm)". Bei der Eingabe beachten: Jede Zeile ist mit der Korrekturen können nur innerhalb der Zeile mit der<---KORREKTUR TASTE vorgenommen werden. Zum Beenden STRG-Taste gedrückt halten, Z eingeben und mit der bestätigen. Mit der Tastenkombination STRG+C lässt sich die Eingabe ohne Speicherung abbrechen. COPY CON A:TEXT1.TXT Dies ist die erste Zeile der Datei TEXT1. Dies ist die zweite Zeile der Datei TEXT1. STRG+Z Alle Eingaben bis zum Betätigen der Tastenkombination STRG+Z werden in die Datei mit Namen TEXT1.TXT auf das Laufwerk A: kopiert. |
||||||||||||||||||||||||
|
||||||||||||||||||||||||
|
Dieser Befehl zeigt den Inhalt einer Datei an, soweit es sich um druckbare Zeichen handelt. Mit der Tastenkombination STRG+S lässt sich die Bildschirmausgabe anhalten und mit jeder anderen Taste wieder fortsetzen. Die Tastenkombination STRG+C bricht die Ausgabe ab. Bei den Dateinamen sind keine Jokerzeichen erlaubt. Der Zusatz >PRN leitet die Ausgabe auf den Drucker (PRN=Printer) um. TYPE TEXT1.TXT >PRN. Der Inhalt der Datei TEXT1.TXT wird auf' dem Drucker ausgegeben. TYPE C:\CONFIG.SYS. Der Inhalt der Datei CONFIG.SYS auf der Festplatte C: wird auf dem Monitor ausgegeben. |
||||||||||||||||||||||||
|
||||||||||||||||||||||||
|
Die Dateien der Quelle werden an das angegebene Ziel kopiert. Quelle und Ziel können aus Laufwerksbuchstaben, Pfadangaben und Dateinamen bestehen. Bei der Angabe der Dateinamen dürfen Jokerzeichen benutzt werden. Falls die Zieldatei bereits existiert, wird sie ohne Rückfrage überschrieben. Ab Version 6.2 wird eine bereits existierende gleichnamige Zieldatei nicht mehr automatisch überschrieben, sondern eine Sicherheitsabfrage eingeblendet: Überschreiben A: TEXT 1. TXT (Ja/Nein/Alle)? Durch Eingabe des Anfangsbuchstabens der gewünschten Option (j für Ja / n für Nein / a für Alle) und Betätigung der wird das Kopieren fortgesetzt bzw. abgebrochen. Bei der Quellangabe können mehrere Dateien mit dem Pluszeichen verbunden werden. Die Dateien werden dann zusammen in eine Zieldatei kopiert. Falls einer der beiden oder beide Laufwerksbuchstaben dem aktuellen Laufwerk entsprechen, so können die Laufwerksbuchstaben weggelassen werden. Falls die Zieldatei den gleichen Namen wie die Quelldatei erhalten soll, so kann auch er wegbleiben. |
||||||||||||||||||||||||
|
||||||||||||||||||||||||
|
MS-DOS-Befehle Teil 4
DISKCOPY [QUELLAUFWERK:] [ZIELLAUFWERK:] [/V] |
DISKCOPY |
Erzeugt eine Kopie der Diskette im Quelllaufwerk |
Extern |
Es wird eine originalgetreue Kopie einer Diskette erstellt. Das Quell- und das Ziellaufwerk müssen vom gleichen Typ sein. Die beiden Disketten müssen vom gleichen Format (Kapazität) sein. Falls die Zieldiskette nicht formatiert ist, wird Sie automatisch beim Kopieren formatiert.
Wird das Quell- oder Ziellaufwerk im Befehl weggelassen, so benutzt der Kopierbefehl das aktuelle Laufwerk. Der Parameter /V weist auf die Überprüfung des Kopiervorgangs (Probelesen) hin.
Kopieren mit einem Laufwerk (A:):
Mit DISKCOPY A: A: (bzw. DISKCOPY B: B:) wird der Kopiervorgang gestartet. DOS fordert dann zum Diskettenwechsel auf. Falls die Diskettenkapazität größer als der Arbeitsspeicher ist, muß mehrmals gewechselt werden.
Kopieren mit zwei (gleichen) Laufwerken:
Mit DISKCOPY A: B: wird der Kopiervorgang gestartet. DOS fordert denn zum Diskettenwechsel auf. Falls die Diskettenkapazität größer als der Arbeitsspeicher ist, muß mehrmals gewechselt werden.
Ab Version 6.2 werden die Daten für die Diskettenkopie auf der Festplatte zwischengespeichert. Ein mehrmaliges Wechseln von Quell- und Zieldiskette ist dadurch nicht mehr nötig.
Befehl |
Erklärung |
DISKCOPY A: B: |
Der Inhalt der Diskette im Laufwerk A: wird auf die Diskette im Laufwerk B: kopiert. Beide Laufwerke müssen die gleiche Größe (Typ) besitzen. Falls kein zweites Diskettenlaufwerk existiert, werden Sie zum Diskettenwechsel aufgefordert. |
DISKCOPY A: A: |
Der Inhalt der Diskette im Laufwerk A: wird eingelesen und nach dem Diskettenwechsel auf die neue Diskette im Laufwerk A: kopiert. |
LABEL [Laufwerk:[Neuer Name]] |
LABEL |
Name einer Diskette oder Festplatte verändern |
Extern |
Nach Aufruf des Befehls wird der alte Name angezeigt. Der neue Name (max. 11 Zeichen) kann

eingeben werden. Falls Sie keinen Namen eingeben, können Sie auf Rückfrage den alten Namen löschen lassen. Der neue Name kann auch direkt hinter die Laufwerksbezeichnung geschrieben werden. Falls kein Laufwerk angegeben wird, wirkt der Befehl auf das aktuelle Laufwerk.
RENAME [Laufwerk:] [Pfad]Alter-Dateiname Neuer-Dateiname |
RENAME |
Umbenennen von Dateien |
Intern |
Im Inhaltsverzeichnis der Diskette / Festplatte werden der oder die Dateinamen in die neuen Dateinamen umgewandelt. Innerhalb der Dateinamen sind Jokerzeichen erlaubt. Die Dateien selbst bleiben auf der Diskette oder Festplatte unverändert. Falls kein Laufwerk angegeben wird, wirkt der Befehl auf das aktuelle Laufwerk. Falls bereits eine Datei mit dem neuen Namen existiert, bricht der Befehl mit entsprechender Fehlermeldung ab.
Befehl |
Erklärung |
|
RENAME A:README.DOC LIESMICH.TXT |
Es wird auf Laufwerk A die Datei README.DOC in LIESMICH.TXT umbenannt, falls die Datei LIESMICH.TXT noch nicht existiert. |
|
RENAME TEST.* VERSUCH.* |
Mit diesem Befehl werden alle Dateien mit dem Namen TEST in VERSUCH umbenannt, wobei die Erweiterungen unverändert bleiben. Die Umbenennung findet auf dem aktuellen Laufwerk statt. |
|
Befehl |
Erklärung |
|
RENAME *.TXT *.PRN |
Dieser Befehl ändert alle Dateien mit der Erweiterung .TXT in Dateien gleichen Namens mit der Erweiterung .PRN um (auf dem aktuellen Laufwerk). |
|
XCOPY Quelle [Ziel] [/A] [/D:tt.mm.jj] [/E] [/M] [/P] [/S] [/V] [/W] |
XCOPY |
Kopieren unter voller Ausnutzung des freien Arbeitsspeichers |
Extern |
Während COPY die Dateien einzeln über den Arbeitsspeicher kopiert, liest XCOPY immer zuerst den Arbeitsspeicher voll und kopiert dann an das Ziel. Falls mehrere Dateien zu kopieren sind, arbeitet XCOPY bedeutend schneller.
Ab Version 6.2 wird das direkte Überschreiben bereits existierender gleichnamiger Dateien im Zielverzeichnis/laufwerk durch eine Sicherheitsabfrage verhindert:
Überschreiben A: TEXT l. TXT (Ja/Nein/Alle)?
Durch Eingabe des Anfangsbuchstabens der gewünschten Option (j für Ja / n für Nein / a für Alle) und
Betätigung der ![]()
wird das Kopieren fortgesetzt bzw. abgebrochen.
Wirkungsweise der Zusätze:
/A |
Nur geänderte Dateien werden kopiert (Archivbit gesetzt). Das Archivbit wird nicht zurückgesetzt. |
/E |
Auch leere Verzeichnisse werden kopiert. |
/M |
Nur geänderte Dateien werden kopiert (Archivbit gesetzt). Das Archivbit wird zurückgesetzt. |
/P |
Rückfrage vor jeder Datei. |
/S |
Der Inhalt von Unterverzeichnissen wird auch kopiert. Die Unterverzeichnisse werden am Ziel erzeugt, falls sie dort noch nicht existieren. |
/V |
Probelesen der Datei am Ziel nach jedem Kopiervorgang. |
/W |
Vor dem ersten Kopiervorgang erscheint eine Rückfrage. |
Befehl: |
Ergebnis: |
XCOPY A:*.* C:\DATEN /S |
Der komplette Inhalt der Diskette in Laufwerk A: wird mit allen Unterverzeichnissen und deren Inhalt in das Verzeichnis DATEN der Festplatte C: kopiert. |
XCOPY C:\*.* A: /M /S |
XCOPY kopiert alle Dateien, bei denen das Archivbit gesetzt ist, auf Laufwerk A:. Nach jeder Kopie wird das Archivbit zurückgesetzt. Falls die Kapazität der Diskette nicht ausreicht, bricht XCOPY bei der Datei ab, die nicht mehr auf die Diskette passt. Ein erneuter Start des gleichen Befehls bewirkt eine Wiederaufnahme des Kopiervorgangs bei der abgebrochenen Datei (wegen des zurückgesetzten Archivbits). |
UNDELETE [[Laufwerk:][Pfad]Dateiname]] [/List/All] |
UNDELETE |
Wiederherstellung von Dateien, die mit DEL gelöscht wurden |
Extern |
Der Befehl UNDELETE ermöglicht es, Dateien, die zuvor mit DEL gelöscht wurden, wiederherzustellen. Standardmäßig stellt UNDELETE alle gelöschten Dateien im aktuellen Verzeichnis wieder her. Durch Eingabe eines Dateinamens bzw. eines Pfades können Sie die Wirkung des Befehls einschränken.
Zwischen dem Löschvorgang und der Wiederherstellung dürfen keine neue Daten auf dem Datenträger abgelegt worden sein. Der DEL-Befehl ersetzt nämlich das erste Zeichen des Dateinamens durch ein "?" und gibt den Speicherbereich der Datei frei. Die Daten selbst bleiben erhalten, bis Sie durch neue Schreibvorgänge überschrieben werden.
Wirkungsweise der Zusätze:
/List |
Listet alle gelöschten Dateien auf, die wiederhergestellt werden können, ohne sie wiederherzustellen. |
|
|
/All |
Stellt gelöschte Dateien ohne Bestätigungsaufforderung für jede einzelne Datei wieder her und setzt für das fehlende erste Zeichen im Dateinamen das Zeichen # ein. Die Dateien können dann mit RENAME umbenannt werden. |
|
|
|
Die Abbildung rechts zeigt die Wirkung des UNDELETE-Befehls (ohne Zusätze) nach Löschen der Dateien AUTOEXEC.BAT und CONFIG.SYS auf Laufwerk A.

UNDELETE A:BRIEF1.TXT |
Stellt, soweit möglich, die Datei BRIEF1.TXT im Hauptverzeichnis der Diskette in Laufwerk A wieder her. |
UNDELETE A:*.TXT /List |
Listet alle verfügbaren gelöschten Dateien im Hauptverzeichnis der Diskette in Laufwerk A auf, die die Extension TXT haben und wiederhergestellt werden können. |
UNDELETE A: /All |
Stellt ohne Bestätigungsaufforderung alle verfügbaren Dateien der Diskette in Laufwerk A wieder her und setzt für das fehlende erste Zeichen im Dateinamen das Zeichen # ein. |
CHKDSK [Laufwerk:][Pfad][Dateien] [/F] [/V] [>PRN] |
CHKDSK |
Überprüfung eines Datenträgers und RAM-Überblick (CheckDisk) |
Extern |
CHKDSK gibt den Status der Platte in Form des Plattennamens, der Plattenbelegung und der Belegung des Hauptspeichers (RAM) aus.
Durch einen Stromausfall oder durch einen Neustart des Computers innerhalb eines Programms kann es vorkommen, daß eine Datei nicht korrekt in das Inhaltsverzeichnis eingetragen wird.
CHKDSK meldet auch, wenn die freien Plattenbereiche über die gesamte Festplatte verteilt sind. In solchen Fällen lohnt sich der Einsatz eines COMPRESS-Programms, welches die Dateien auf der Festplatte defragmentiert.
Wirkung der Parameter:
/F |
Fehler im Inhaltsverzeichnis des Datenträgers werden korrigiert. |
||
IV |
Es werden die Namen aller Dateien und das Inhaltsverzeichnis des aktuellen Datenträgers aufgelistet und detaillierte Fehlermeldungen (Prüfprotokoll) angezeigt. |
||
CHKDSK B: |
Der Datenträger in Laufwerk B wird überprüft. |
||
CHKDSK /F |
Das aktuelle Laufwerk wird überprüft und etwaige Fehler im Inhaltsverzeichnis werden repariert. |
||
CHKDSK C: /F/V |
Dieser Befehl korrigiert automatisch auf der Festplatte festgestellte Fehler im Inhaltsverzeichnis oder der Dateizuordnungstabelle und zeigt alle Dateien an. |
||
Ab DOS 6.2 wird nach Ausführung des Befehls CHKDSK ein Hinweis auf das ab dieser Version verfügbare Dienstprogramm SCANDISK angezeigt. SCANDISK analysiert und korrigiert Fehler auf Datenträgern umfangreicher und sicherer als CHKDSK
Schnelle Befehlswiederholung
Falls Sie den letzten Befehl nochmals ausführen bzw. verändern möchten, bietet Ihnen DOS einige Möglichkeiten (Tasten) an, um diesen erneut in die Befehlszeile aufzunehmen:
|
bzw. |
|
Schreibt den letzten Befehl zeichenweise auf den Bildschirm. |
|
|
|
Schreibt den letzten Befehl bzw. den Rest des letzten Befehls auf den Bildschirm. |
|
|
|
Entfernt das Zeichen, das als nächstes mit |
|
oder |
|
erscheinen würde. |
|
|
|
Die folgenden Zeichen werden vor dem Zeichen eingefügt, das als nächstes mit |
|
oder |
|
erscheinen würde. |
Verzeichnisbefehle - Grundlagen
Verzeichnisse und Unterverzeichnisse
Grundlagen
Das Hauptverzeichnis einer Diskette kann maximal 112, einer Festplatte 512 Einträge (Dateien) aufnehmen. Bei der Arbeit mit Festplatten wird diese Grenze sehr schnell überschritten. Durch eine Erweiterung des Hauptverzeichnisses würde aber die Dateiverwaltung sehr unübersichtlich.
Deshalb arbeitet man mit Verzeichnissen, die eine Festplatte in logische Bereiche unterteilen. Jedes Verzeichnis kann beliebig viele Dateien enthalten. Auch kann es durch weitere Unterverzeichnisse unterteilt werden. Die Kapazität von Verzeichnissen ist nur durch die Kapazität der Festplatte beschränkt. Deshalb spricht man von logischer und nicht von physikalischer Unterteilung.
Der Sinn von Verzeichnissen und Unterverzeichnissen besteht darin, eine Festplatte oder eine Diskette so zu strukturieren (zu unterteilen), dass eine gewisse Überschaubarkeit gewährleistet ist und die maximale Anzahl der Dateien auf der Festplatte nur von der Festplattenkapazität beschränkt ist.
Unterverzeichnisse werden wie Dateien im Inhaltsverzeichnis aufgeführt. Sie sind an der Bezeichnung <DIR> (für Directory) zu erkennen. Im Unterverzeichnis wird ein Inhaltsverzeichnis für die entsprechenden Dateieinträge reserviert. Dieses Inhaltsverzeichnis ist in zwei Dateien verteilt.
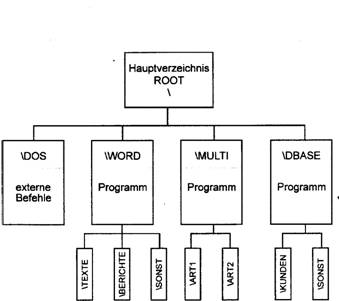
Beispiel für eine Verzeichnisstruktur
Verzeichnispfad
Mit Hilfe eines Pfades wird der Weg zu einer bestimmten Stelle innerhalb der Verzeichnisstruktur definiert. Ausgangspunkt der "Wegbeschreibung" ist immer das Hauptverzeichnis. In der DOS-Syntax werden hierbei die einzelnen Verzeichnisebenen durch einen umgekehrten Schrägstrich (Backslash) getrennt. Der Verzeichnispfad A:\Briefe\Textf.TXT beschreibt beispielsweise den Pfad zur Datei Textl.TXT im Verzeichnis Briefe auf dem Diskettenlaufwerk A:.
Das aktuelle Verzeichnis
Innerhalb der Verzeichnisstruktur ist es möglich, den aktuellen Standort zu wechseln (vgl. Abschnitt 8.2). Der aktuelle Standort in der Verzeichnisstruktur wird als aktuelles Verzeichnis bezeichnet und von DOS anhand der Bereitschaftsanzeige (Eingabeaufforderung) kenntlich gemacht.
Aktueller Standort |
Eingabeaufforderung |
Stammverzeichnis des Laufwerks C: |
C:\> |
Stammverzeichnis des Laufwerks A: |
A:\> |
Verzeichnis Briefe im Stammverzeichnis auf Laufwerk A: |
A:\Briefe > |
Unterverzeichnis Priv at des Verzeichnisses Briefe |
A:\Briefe\Privat> |
Die Verzeichnisbefehle im Einzelnen
Die Verzeichnisbefehle
MD (Laufwerk-I[Pfad]Verzeichnisname |
MD |
Neues Verzeichnis erzeugen (Make Directory) |
Intern |
Es wird ein neues Dateiverzeichnis erzeugt. Das neue Verzeichnis wird als Unterverzeichnis des aktuellen Verzeichnisses erzeugt, falls kein Pfad angegeben ist. Existiert bereits ein Verzeichnis mit dem angegebenen Namen erfolgt eine Fehlermeldung. Der Verzeichnisname kann maximal acht Zeichen lang sein. Geben Sie einen längeren Verzeichnisnamen ein, wird dieser von MS-DOS auf die ersten acht Zeichen gekürzt.
Befehl |
Erklärung |
MD WORD |
Erstellt im aktuellen Verzeichnis ein Unterverzeichnis mit dem Namen WORD. |
MD \WORD\TEXTE |
Im Unterverzeichnis WORD wird ein weiteres Unterverzeichnis mit dem Namen TEXTE erzeugt. |
CD [Laufwerk:][Pfad][Verzeichnisname] |
CD |
Wechsel des aktuellen Verzeichnisses (Change Directory) |
Intern |
Dieser Befehl wird benutzt, um auf ein anderes Unterverzeichnis umzuschalten. Mit dem Befehl DIR kann man anschließend den Inhalt des aktuellen Verzeichnisses anzeigen lassen.
Wird kein Laufwerk angegeben, wirkt der Befehl auf das aktuelle Laufwerk. Wird kein Pfad angegeben, wirkt der Befehl ab dem aktuellen Verzeichnis. Es muss ein entsprechendes Unterverzeichnis vorhanden sein.
Befehl |
Erklärung |
DIR .. |
Zeigt die Dateiliste des übergeordneten Verzeichnisses. |
DIR *. |
Zeigt eine Liste der untergeordneten Verzeichnisse. |
CD .. |
Das aktuelle Verzeichnis wird verlassen. Das Betriebssystem wechselt zum übergeordneten Verzeichnis. |
CD WORD |
Es wird in das Unterverzeichnis WORD verzweigt. Das Verzeichnis WORD muss ein Unterverzeichnis des aktuellen Verzeichnisses sein. |
CD \ |
Alle Verzeichnisse werden geschlossen, und es wird in das Stamm-Verzeichnis des aktuellen Lautwerks verzweigt. |
CD \WORD\BERICHT |
DOS kehrt in das Stamm-Verzeichnis zurück, verzweigt über den Pfad WORD zum Pfad BERICHT und macht das Verzeichnis BERICHT zum aktuellen Verzeichnis. |
DEL [Laufwerk][Pfad]Dateiname [/PI |
DEL |
Dateien auf Diskette oder Platte löschen |
Intern |
Dieser Befehl löscht eine oder mehrere Dateien aus dem angegebenen Laufwerk bzw. Verzeichnis. Falls das Laufwerk nicht angegeben wird, löscht DOS auf dem aktuellen Laufwerk. Das Verzeichnis bleibt aber selbst bei vollständigem Löschen aller Dateien bestehen.
Es können Jokerzeichen (* und ?) für Dateinamen verwendet werden, jedoch ist dabei höchste Vorsicht geboten, da mit Jokern mehrere Dateien auf einmal gelöscht werden. Zuvor sollten Sie aber mit einem DIRBefehl überprüfen, welche Dateien vom Löschvorgang betroffen sind. Der Befehl DEL *.* bewirkt vor dem Löschvorgang eine Rückfrage.
Beim Löschen mit DEL wird der Dateiinhalt nicht sofort endgültig gelöscht. Im Inhaltsverzeichnis der Diskette wird der erste Buchstabe durch ein Fragezeichen ersetzt. Außerdem wird der von der Datei belegte Speicherplatz freigegeben. Geben Sie anschließend DIR ein, wird der Dateiname nicht mehr aufgelistet. Löschung rückgängig machen:
Mit Hilfe des Programms UNDELETE (vgl. Kapitel 9) kann die Datei wieder zurückgeholt werden. Es darf aber zwischenzeitlich nichts mehr auf dem Laufwerk gespeichert werden, da der Speicherplatz der Datei freigegeben wurde.
Parameter:
/P vor dem Löschen jeder einzelnen Datei erscheint eine Rückfrage. Dies ist sinnvoll, wenn man mit Jokerzeichen arbeitet.
Löschen Sie niemals unter Zeitdruck Dateien auf der Diskette oder Festplatte!
Befehl |
Erklärung |
DEL *.* |
Damit werden alle Dateien des aktuellen Laufwerks/Verzeichnisses gelöscht. In dieser Form werden Sie von DOS nochmals gefragt: Alle Dateien im Verzeichnis werden gelöscht! Sind Sie sicher? (JIN)'. Mit der Eingabe von J wird der Befehl ausgeführt. |
DELA:\BRIEFE\ADR1.TXT |
Die Datei mit dem Namen ADR1.TXT wird im Verzeichnis BRIEFE auf Laufwerk A gelöscht. |
DEL A:TEST.* |
Es werden alle Dateien mit dem Namen TEST und einer beliebigen Erweiterung gelöscht. |
DEL B:*.EXE /P |
Alle Dateien mit der Erweiterung (Extension) EXE werden im Stammverzeichnis des Laufwerks B gelöscht. Vor jeder Löschung wird rückgefragt. |
RD [Laufwerk:][Pfad]Verzeichnisname |
RD |
Entfernen eines leeren Verzeichnisses (Remove Directory) |
Intern |
Der Befehl löscht ein leeres Verzeichnis. Sie müssen sich beim Aufruf im entsprechenden übergeordneten Verzeichnis befinden. Falls das Verzeichnis noch Dateien enthält, müssen diese Dateien mit dem Befehl DEL *.* entfernt werden. Sind noch weitere Unterverzeichnisse vorhanden, so sind diese zuerst zu entfernen.
Befehle |
Erklärung |
CD TEXTE DEL *.* DIR CD .. RD TEXTE DIR *. |
Zuerst wird in das Verzeichnis TEXTE verzweigt. Danach löscht DEL den Inhalt des aktuellen Verzeichnisses. Mit DIR wird überprüft, ob noch weitere Unterverzeichnisse existieren. CD.. verzweigt in das übergeordnete Verzeichnis. Schließlich wird das leere Unterverzeichnis mit RD entfernt. DIR *. überprüft den Löschvorgang. |
TREE [Laufwerk:[Pfadname]] [/F] [/A] [ > PRN] |
TREE |
Ausgabe des Verzeichnisbaumes einer Diskette / Platte |
Extern |
Die Baumstruktur (Verzeichnisübersicht) des entsprechenden Laufwerks wird angezeigt. Wird kein Laufwerk angegeben, benutzt DOS das aktuelle Laufwerk. Mit > PRN erfolgt die Ausgabe auf dem Drucker.
Es kann zusätzlich ein Pfad angegeben werden, ab dem die Strukturausgabe beginnen soll. Wird kein Pfad angegeben, beginnt die Strukturausgabe beim aktuellen Verzeichnis. Die Ausgabe wird mit Grafikzeichen erzeugt.
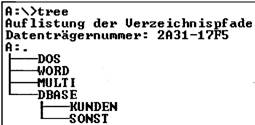
Parameter: |
|
/F |
In jedem Unterverzeichnis werden zusätzlich die Dateinamen angezeigt. |
/A |
Die Grafikzeichen werden durch die Zeichen und - ersetzt. Sinnvoll für nichtgrafikfähige Drucker. |
TREE /F > PRN Die Baumstruktur des aktuellen Datenträgers wird auf dem Drucker ausgegeben. Zu jedem Verzeichnis werden die enthaltenen Dateinamen mit ausgedruckt.
Nützliches zu Verzeichnissen
PROMPT [Text / Parameter] |
PROMPT |
Bereitschaftsanzeige verändern |
Intern |
Der Befehl ermöglicht es, jeden beliebigen Text in die Bereitschaftsanzeige zu übernehmen. Die Bereitschaftsanzeige ist die Meldung, mit der sich das Betriebssystem bereitmeldet. Außerdem kann man mit besonderen Parametern zusätzliche Informationen in die Bereitmeldung integrieren.
Mögliche Parameter:
$t |
Uhrzeit |
$d |
aktuelles Systemdatum |
$p |
aktuelles Verzeichnis/Laufwerk |
$v |
DOS-Versionsnummer |
$n |
aktuelles Laufwerk |
$g |
das Zeichen > |
$I |
das Zeichen < ("I" für lower) |
$q |
das Zeichen = |
$b |
das Zeichen | |
$e |
das Zeichen ESC |
$h |
letztes Zeichen löschen |
$$ |
Das Zeichen $ |
$_ |
neue Zeile beginnen |
|
|
PROMPT $n ...Hallo Meister ..$_Ich bin im Verzeichnis $p$g
Als Bereitmeldung erscheint immer das aktuelle Laufwerk und die Meldung Hallo Meister. In der zweiten Zeile der Meldung erscheint das aktuelle Verzeichnis.
PROMPT $p$g
DOS meldet sich mit dem Namen des aktuellen Laufwerks und des aktuellen Inhaltsverzeichnisses, gefolgt von einem Größer-Zeichen zurück.
Kopieren innerhalb von Unterverzeichnissen
Beim Kopieren einer Datei von einem Verzeichnis zu einem anderen Verzeichnis gibt es verschiedene Möglichkeiten. Die Befehle hängen vom aktuellen Standpunkt innerhalb der Verzeichnisse ab:
Die Datei ADR1.TXT soll vom Verzeichnis C:\DBASE\KUNDEN ins Verzeichnis C:\WORD\TEXTE kopiert
werden.
Beliebiger Standpunkt: (z.B. Laufwerk A:)
--> COPY C:DBASE\KUNDEN\ADR1.TXT C:\WORD\TEXTE\ADR1.TXT
Oder COPY C:\DBASE\KUNDEN\ADR1.TXT C:\WORD\TEXTE
Laufwerk C:
--> COPY \DBASE\KUNDEN\ADR1.TXT \WORD\TEXTE\ADR1.TXT
oder COPY \DBASE\KUNDEN\ADR1.TXT \WORD\TEXTE
Vom Quellverzeichnis aus: (C:\DBASE\KUNDEN)
--> COPY ADR1.TXT \WORD\TEXTE\ADR1.TXT
Oder COPY ADR1.TXT \WORD\TEXTE
Vom Zielverzeichnis aus: (C:\WORD\TEXTE)
--> COPY \DBASE\KUNDEN\ADR1.TXT ADR1.TXT
Oder COPY \DBASE\KUNDEN\ADR1.TXT
Pfade mit PATH
Sie möchten aus einem beliebigen Verzeichnis heraus einen externen DOS-Befehl oder ein anderes Programm aufrufen. Dabei kann folgendes Problem auftauchen (vgl. Abschnitt 6.2): Vor den Namen des Befehls oder Programms muss jedes Mal der Verzeichnisname (Pfad) eingegeben werden.
C:\DOS\FORMAT B:
PATH [Pfadname1][;Pfadname2][;...... ] |
PATH |
Suchpfade für COM-, EXE- und BAT-Dateien |
Intern |
Der PATH-Befehl legt einen Suchpfad für alle COM-, EXE- und BAT-Dateien. D.h. bei Eingabe eines externen Befehls oder eines Programmnamens sucht DOS die COM-, EXE- oder BAT-Datei zuerst im aktuellen Verzeichnis. Wird sie dort nicht gefunden, durchsucht' DOS die mit PATH definierten Pfade (Suchverzeichnisse). Ohne Zusatz zeigt PATH die aktuelle Einstellung.
PATH |
Zeigt die aktuelle Pfadliste |
PATH C:\DOS;C:\WORD |
Es wird ein Suchpfad für COM-, EXE- und BAT-Dateien in die beiden Verzeichnisse gelegt |
MS-DOS-Shell
|
Die DOS-Shell erreichen Sie, indem sie an der Eingabeaufforderung folgendes eingeben: betätigen.. |
||||||||||
Datenträger mit der DOS-Shell benennen bzw. umbenennenAktivieren Sie das Verzeichnisfenster, dessen Datenträger Sie eine Bezeichnung zuweisen wollen. Rufen Sie den Menüpunkt DATENTRÄGER - DATENTRÄGER BENENNEN auf. Geben Sie im Eingabefeld DATENTRÄGERBEZEICHNUNG den Namen für den Datenträger ein bzw. überschreiben Sie die vorhandene Bezeichnung, und bestätigen Sie mit OK. Die Eingabelänge beträgt maximal 11 Zeichen. |
||||||||||
Diskette mit der DOS-Shell kopierenMit dem Menüpunkt DATENTRÄGER KOPIEREN haben Sie die Möglichkeit, von einer Diskette eine identische Kopie zu erstellen. Beide Disketten müssen die gleiche Größe und Speicherkapazität haben. Legen Sie die Diskette, die kopiert werden soll (Quelldiskette) ins Laufwerk, und rufen Sie den Menüpunkt DATENTRÄGER - DATENTRÄGER KOPIEREN auf. Stellen Sie anhand der Listenfelder im Dialogfenster DATENTRÄGER KOPIEREN ein, in welchem Laufwerk sich Quelldatenträger und Zieldiskette befinden. Falls Sie keine zwei Laufwerke mit derselben Größe besitzen, muss das Quell- und Ziellaufwerk identisch sein. Bestätigen die Einstellungen dieses Dialogfensters und die nachfolgende Sicherheitsabfrage jeweils mit OK. |
||||||||||
Der Datei-Manager fordert Sie anschließend zum Einlegen der entsprechenden Disketten auf. |
||||||||||
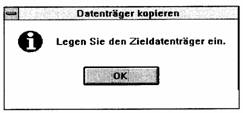 |
||||||||||
Programme mit der DOS-Shell starten und Dateien ladenProgrammdateien startenIm Datei-Manager können Sie Programme durch Doppelklick auf den Dateinamen starten. Programmdateien erkennen Sie am Programmdatei-Symbol (und an den Extensionen EXE, COM und BAT. So öffnet beispielsweise ein Doppelklick auf das Symbol calc.exe im Verzeichnis WINDOWS den WINDOWS-Taschenrechner. Dokumentdatei und Anwendungsprogramm gleichzeitig ladenDurch einen Doppelklick auf ein Dokumentdatei-Symbol wird das Dokument automatisch auf die Arbeitsfläche des entsprechenden Anwendungsprogramms geladen. Sowohl die Dokument- als auch die zugehörige Programmdatei werden gleichzeitig geöffnet. In den meisten Fällen erkennt WINDOWS anhand der Extension automatisch, in welchem Programm eine Datei erstellt wurde. Solche Dateien sind in der Dateiliste durch das Symbol 2 gekennzeichnet. Legen Sie eine Diskette in das Laufwerk ein, und rufen Sie den Menüpunkt DATENTRÄGER - DATENTRÄGER FORMATIEREN auf. Wählen Sie mit dem Listenfeld DATENTRÄGER IN das entsprechende Laufwerk aus. Wählen Sie Im Listenfeld SPEICHERKAPAZITÄT die entsprechende Einstellung aus. |
||||||||||
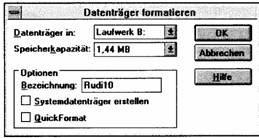 |
||||||||||
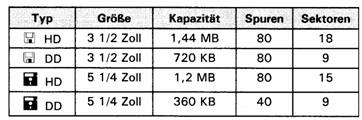 |
||||||||||
|
||||||||||
|
||||||||||
Starten Sie den Formatiervorgang mit der Schaltfläche OK oder der Sicherheitsabfrage ebenfalls mit OK oder der Nach Formatierung der Diskette wird das Dialogfenster FORMATIERUNG ABGESCHLOSSEN mit Informationen zum verfügbaren Speicherplatz auf der Diskette und der Frage nach weiteren Formatierungen eingeblendet. Mit der Schaltfläche JA können Sie noch weitere Disketten formatieren, mit NEIN beenden Sie den Vorgang. Häufig wird das Formatieren benutzt, um alle Daten einer Diskette zu löschen. Dies können Sie aber schneller bewerkstelligen, indem Sie das Hauptverzeichnis markieren und mit der ENTF -Taste alle Unterverzeichnisse und Dateien löschen. Es werden nur die wichtigsten Zusatzparameter in den Beschreibungen angegeben. Eine komplette Liste mit der entsprechenden Syntax kann für jeden Befehl mit dem Zusatzparameter /? abgefragt werden. Beispiel: COPY /? Ein versehentlich gestarteter Befehl kann mit der Tastenkombination STRG+C abgebrochen werden. Tippfehler können mit der <---KORREKTURTASTE (über der |
||||||||||
Die MS-DOS-Startdateien und die Speicherverwaltung
Die Konfigurationsdatei CONFIG.SYS
Nach Laden des Betriebssystems sucht DOS im Hauptverzeichnis des Startlaufwerks nach dieser Datei. Hier können Einstellungen und Treiber für die individuelle Konfiguration des Betriebssystems installiert werden. Veränderungen können Sie mit dem Editor vornehmen. Sie sollten aber zuvor immer eine Kopie der Datei erzeugen (auf Diskette oder beispielsweise mit der Extension SIK).
Übersicht der wichtigen Befehle
BREAK
Mit BREAK=ON lassen sich Befehle auch während Plattenzugriffen durch ![]() abbrechen. BREAK =OFF deaktiviert diese Möglichkeit.
abbrechen. BREAK =OFF deaktiviert diese Möglichkeit.
Datenpuffer mit BUFFERS |
Beim Lesen von der Platte bzw. Diskette werden die Daten in Puffern (im Arbeitspeicher) zwischengespeichert. Viele Programme mit Dateizugriff arbeiten schneller, wenn genügend Puffer definiert sind. Informationen finden Sie im Handbuch des Anwenderprogramms. Meist ist ein Wert von 40 sinnvoll (BUFFERS =40). |
|
Landescode COUNTRY |
Mit dem Befehl COUNTRY lässt sich DOS an das Land anpassen. Für Deutschland sind folgende Werte notwendig: COUNTRY=049„C:\DOS\COUNTRY.SYS |
|
Gerätetreiber: DEVICE und DEVICEHIGH |
Mit dem Befehl DEVICE lassen sich Treiber für besondere Geräte (Maus, Bildschirm, CD-ROM usw.) einrichten. Die Treiber sind notwendig, damit DOS die Geräte richtig ansteuern kann. DEVICEHIGH legt die Treiber in den oberen Speicherbereich. Beispiel: Einrichten einer Maus. DEVICE=C:\DOS\MOUSE.SYS |
|
DOS =HIGH,UMB |
Position des DOS-Kernels in Bezug auf den oberen Speicherbereich. |
|
Dateipuffer mit FILES |
Viele Anwenderprogramme öffnen mehrere Dateien gleichzeitig. Für jede geöffnete Datei wird ein Dateipuffer benötigt. Informationen finden Sie im Handbuch des Anwenderprogramms. Meist ist ein Wert von 55 sinnvoll (FILES = 55). |
|
INSTALL |
Laden eines speicherresidenten Programmes in den Arbeitsspeicher. |
|
LASTDRIVE |
Letzter ansprechbarer Laufwerksbuchstabe für DOS (z.B. LASTDRIVE=O:) |
|
REM |
Einfügen erläuternder Kommentarzeilen (z.B. REM Treiber für CD-ROM). |
|
SHELL |
Laden des Kommandointerpreters von MS-DOS (z.B. SHELL = C:\DOS\COMMAND.COM C:\DOS\ /p). |
|
Übersicht der Gerätetreiber, die von MS-DOS geliefert werden |
HIMEM.SYS |
Verwaltet die Verwendung von Erweiterungsspeicher. Historisch bedingt ist die Größe des Arbeitsspeichers in der PC-Welt auf ein Maximum von 1 MB beschränkt. Dieses ist durch die technische Entwicklung überholt, da heutzutage ein Großteil der Computer mit einem Arbeitsspeicher von mindestens 1-4 MB geliefert werden. Um diesen zusätzlichen Speicher zu verwalten, bedient sich MS-DOS eines besonderen Treibers. Verfügen Sie über einen erweiterten Speicher, empfiehlt es sich, den Treiber in Ihrer CONFIG.SYS einzutragen. Beispiel: DEVICE = C:\DOS\HIMEM.SYS |
|
RAMDRIVE.SYS |
Erstellt ein virtuelles Laufwerk im Arbeitsspeicher und simuliert mit diesem ein Festplattenlaufwerk. Diese Möglichkeit bewährt sich besonders für Programmabläufe, bei denen kleine temporäre Dateien abgelegt werden, auf die in der Anwendung stets zurückgegriffen wird. Zu beachten ist, dass die Daten, die in einem virtuellen Laufwerk abgelegt sind, beim Ausschalten des Computers verloren gehen. Beispiele: Ramdrive mit einer Größe von 384 KB, einer Sektorengröße von 512 Bytes und max. 20 Dateieinträgen bei z.B. 2 MB RAM. DEVICE=C:\DOS\RAMDRIVE.SYS 384 512 20 /E |
||
SETVER.SYS |
Bestimmte ältere Programme fragen beim Start die aktuelle DOS-Version ab. Da Sie DOS 6.x "noch nicht kennen", brechen Sie mit einer Fehlermeldung ab. Wenn dieser Treiber geladen ist, können Sie durch einmalige Eingabe des SETVER-Befehls (z.B. SETVER FAKTURA.EXE 3.30) diesem Programm eine alte DOS-Version (hier DOS 3.3) vortäuschen (vgl. Abschnitt 11.3). |
Beispiel einer CONFIG.SYS für einen 386/486-Computer mit mindestens 2 MByte RAM:
DEVICE = C:\DOS\HIMEM.SYS FILES = 40
BUFFERS = 40
COUNTRY = 49„C:\DOS\COUNTRY.SYS LASTDRIVE = H
SHELL = C:\DOS\ COMMAND.COM /P /E:512
DEVICE = C:\DOS\EMM386.EXE NOEMS
DOS = HIGH,UMB
DEVICEHIGH = C:\DOS\RAMDRIVE.SYS 256 / E DEVICEHIGH = C:\DOS\SETVER.EXE
Die Stapeldatei AUTOEXEC.BAT
Nach dem Laden der Systemdateien, der Datei CONFIG.SYS und des Befehlsinterpreters COMMAND.COM sucht DOS auf dem Startlaufwerk im Hauptverzeichnis nach einer Datei mit Namen AUTOEXEC.BAT. Die Befehle dieser Datei werden nach erfolgreicher Suche automatisch ausgeführt. Für den Inhalt dieser Datei gelten die gleichen Richtlinien wie für Stapeldateien.
Besondere Befehle für die AUTOEXEC.BAT
KEYB [XX[ ,[YYY][ ,[Laufwerk:][Pfad]Treiberdatei]]] |
KEYB |
Landesspezifischer Tastaturtreiber (Keyboard) |
Extern |
Das Programm KEYB teilt DOS mit, welche Tastatur vorhanden ist. Falls die Datei KEYBOARD.SYS nicht im Hauptverzeichnis steht, muss sie mit dem Pfad angegeben werden.
Deutsche Tastatur: KEYB GR , ,C:\DOS\KEYBOARD.SYS
REM [Text] |
REM |
Kommentare in Stapeldateien (Remark) |
Intern |
Mit dem Befehl REM lassen sich erläuternde Kommentare in Stapeldateien integrieren. Beispiel für eine AUTOEXEC.BAT:
@ECHO OFF
CLS
ECHO ... Bitte warten -- ich bearbeite die Startdatei ....
REM Tastatureinstellung
KEYB GR , ,C:\DOS\KEYBOARD.SYS
REM Suchpfade
PATH C:\DOS;C:\WORD;C:\STAPEL;C:\MULTI
REM Bereitschaftsmeldung
PROMPT $p$g CLS
REM Menü-Übersicht für den/die Anwender
TYPE MENU.TXT
Stapeldateien (Batchfiles)
Grundlagen
Mit einem Editor oder dem Befehl COPY CON können Sie ASCII-Dateien mit der Extension BAT erzeugen. Diese Dateien beinhalten normalerweise interne und externe DOS-Befehle. Eine Stapeldatei können Sie durch Eingabe des Dateinamens aufrufen. Die enthaltenen DOS-Befehle werden dann nacheinander wie in einem Stapel ausgeführt.
Diese Stapeldateien sind z.B. sinnvoll zum Starten von Programmen Aufbau von einfachen Menüs Erzeugen von Sicherheitskopien
Zusätzliche Befehle für Stapeldateien
[@]ECHO [ON] oder [OFF] oder [Text] |
ECHO |
Unterdrücken von Bildschirmmeldungen in BATCH-Dateien |
Intern |
Während der Abarbeitung von Befehlen einer Stapeldatei werden die ausgeführten Befehle am Bildschirm angezeigt. In der Anfangs- und Testphase ist das sehr sinnvoll. Sobald eine Stapeldatei korrekt arbeitet, kann man die Meldungen mit dem Befehl ECHO unterdrücken lassen.
Wirkung der ECHO-Befehle:
ECHO OFF |
Unterdrücken der Meldungen bis ECHO ON bzw. bis zum Aufruf eines Programms aus der Stapeldatei heraus. |
@ECHO OFF |
Unterdrücken der Meldungen bis ECHO ON |
ECHO |
Anzeige der aktuellen Einstellung für ECHO. |
ECHO Text |
Anzeige des Textes am B ildschirm. |
@ECHO OFF CLS
ECHO .... Ich kopiere die Dateien im Verzeichnis TEXTE auf Laufwerk A .... COPY C:\WORD\TEXTE A:
CLS
ECHO ....Kopiervorgang beendet ....
PAUSE [Meldung] |
PAUSE |
Stapeldatei anhalten, bis eine Taste gedrückt wird. |
Intern |
Die Ausführung der Stapeldatei wird angehalten. DOS meldet sich mit folgender Nachricht: Eine beliebige Taste drücken, um fortzusetzen
Falls hinter PAUSE ein Text steht, wird dieser Text nur angezeigt, wenn ECHO auf ON steht. Nach Drücken einer beliebigen Taste wird die Abarbeitung der weiteren Befehle wieder aufgenommen.
Mit der Tastenkombination ![]() bzw.
bzw. ![]() kann an dieser Stelle die Stapeldatei auf Rückfrage abgebrochen werden. Stapeldatei abbrechen (JIN) ?
kann an dieser Stelle die Stapeldatei auf Rückfrage abgebrochen werden. Stapeldatei abbrechen (JIN) ?
Beispiele für Stapeldateien
Festplatte vor Formatierung schützen:
- Wenn viele, teilweise unerfahrene Benutzer an einem PC mit Festplatte arbeiten, kann man wie folgt eine versehentliche Formatierung der Festplatte vermeiden. Das Prinzip ist einfach und relativ sicher.
- Verzweigen Sie in das DOS-Verzeichnis Ihrer Festplatte.
- Geben Sie der Datei FORMAT.COM mit dem DOS-Befehl RENAME den Namen A1945673.COM. Erzeugen Sie anschließend eine Stapeldatei mit Namen FORMAT.BAT und dem Inhalt A1945673 A: Anschließend ist eine Formatierung mit dem FORMAT-Befehl nur noch mit Laufwerk A möglich.
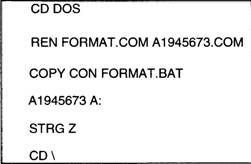
Startdatei für einen Benutzer: Die Stapeldatei soll im Hauptverzeichnis gespeichert werden. Mit ihr kann man durch Eingabe des Wortes TEXTE automatisch mit WORD im Verzeichnis \WORD\TEXTE arbeiten. Voraussetzung dafür ist, dass mit PATH und APPEND ein Suchpfad nach C:\WORD gelegt ist.
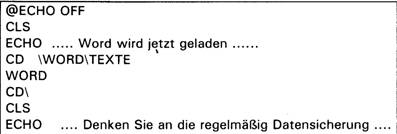
Hinweis für Stapeldateien:
Falls Sie sehr viele Stapeldateien zur Automatisierung von Arbeiten benutzen, kann es zur besseren Übersicht sinnvoll sein, für die Stapeldateien ein eigenes Unterverzeichnis (z.B. STAPEL) einzurichten. Dabei sind folgende Punkte zu beachten:
- Kopieren Sie alle Stapeldateien außer der AUTOEXEC.BAT in das neue Unterverzeichnis.
- Löschen Sie anschließend die Originale im Hauptverzeichnis.
- Es muß mit PATH ein Pfad in das Verzeichnis STAPEL gelegt werden. (z.B. in der Datei AUTOEXEC.BAT)
MS-DOS Hilfesystem
|
||||||||||||||
Alle Möglichkeiten, um Hilfe-Informationen abzurufen: |
||||||||||||||
|
||||||||||||||
Der Umgang mit dem MS-DOS-Hilfeprogramm |
||||||||||||||
Geben Sie den Befehl HELP ein, und betätigen Sie die Um nähere Informationen zu einem Befehl zu erhalten, klicken Sie ihn mit der Maus an oder bewegen den Cursor mit der TABULATOR-Taste bzw. den Pfeiltasten zu dem gewünschten Befehl und betätigen die |
||||||||||||||
 |
||||||||||||||
Wichtige Befehlsfelder, Menüpunkte und Tasten |
||||||||||||||
|
Druckerausgabe unter MS-DOS
Mit der Taste |
|
bzw. der Tastenkombination |
|
können Sie den Bildschirminhalt ausdrucken (Hardcopy). |
Ausgabe umleiten auf den Drucker (mit dem Zusatz >PRN)
Bei allen DOS-Befehlen, die eine Ausgabe am Bildschirm erzeugen, lässt sich die Ausgabe auf den Drucker umleiten. Dazu dient der Zusatz: > PRN
TYPE ADR1.TXT >PRN DIR *.TXT >PRN
Falls am Rechner mehrere Drucker angeschlossen sind, werden diese Drucker mit LPT1, LPT2 und LPT3 (LINEPRINTER: Schnittstellen für die Ausgabe) bezeichnet. PRN steht dann immer für den ersten Drucker (LPT1). Falls die Ausgabe auf einem anderen Drucker erfolgen soll, ist statt PRN das entsprechende Kürzel (LPT2, LPT3) anzugeben.
Druckerprotokoll
In DOS besteht die Möglichkeit, alle Eingaben von der Tastatur und alle Ausgaben des Bildschirms zusätzlich auf dem Drucker auszugeben. Dazu sind folgende Tasten notwendig:
|
Druckerprotokoll einschalten |
|
Druckerprotokoll ausschalten |
Der "PRINT"-Befehl
PRINT [Dateien] [/C] [/D:Gerät] [/P] [/T] |
|
Ausdruck von Dateiinhalten in einer Warteschlange im Hintergrund |
Extern |
Mit dem Befehl PRINT und der Angabe eines oder mehrerer Dateinamen werden die Dateiinhalte an eine Warteschlange für den Ausdruck übergeben. Es können mehrere Dateien in die Warteschlange eingereiht werden (Jokerzeichen oder mehrmaliger Aufruf). Unabhängig von der Dateigröße kann sofort weitergearbeitet werden, da die Weitergabe an den Drucker im Hintergrund ausgeführt wird.
Wird nur der Befehl PRINT eingegeben, erscheint eine Druckübersicht. Falls beim ersten Aufruf kein Ausgabegerät angegeben wird, erscheint vor dem ersten Ausdruck eine entsprechende Rückfrage.
Wirkung der Parameter:
/C |
Die Druckwarteschlange wird geleert, die aktuelle Datei wird noch gedruckt (Clear). |
/D:Gerät |
Auswahl des Druckers für die Ausgabe (PRN, LPT1, LPT2, COM1, COM2) |
/T |
Die Warteschlange wird geleert, der aktuelle Druck beendet (Terminate). Der Puffer (Speicher) |
|
des Druckers wird aber in jedem Fall noch leergedruckt. Eventuell nach Eingabe des Befehls den |
|
Drucker ausschalten. |
Befehl |
Erklärung |
PRINT *.TXT |
Alle Dateien mit der Extension TXT werden in die Druckwarteschlange eingereiht. |
Der aktuelle Status der Warteschlange wird angezeigt. |
Das Festplattencacheprogramm SMARTDRV
SMARTDRV [[Laufwerk[+ 1 -]...]] [/E:Größe] [Anfang Größe] [WinGröße] [/C] [/R] [/L] [/V] [/Q] [/S] |
SMARTDRV |
Festplattenbeschleunigung bei Schreib- und Lesevorgängen |
Extern |
Mit dem Befehl SMARTDRV haben Sie die Möglichkeit, die Zugriffsgeschwindigkeit auf die Festplatte zu erhöhen. Um das Programm SMARTDRIVE zu verwenden, muss Ihr Rechner über eine Festplatte und einen Erweiterungsspeicher (Extended Memory) verfügen.
SMARTDRIVE erstellt im Erweiterungsspeicher einen Cache-Puffer, in dem die Daten bei Schreib- und Lesevorgängen zwischengespeichert werden. Für diesen Cache-Puffer können Sie eine Mindest- und eine Maximalgröße definieren, wobei die reale Speichergröße vom jeweiligen Bedarf abhängt.
Wenn Sie MS-DOS 6.x installieren, wird SMARTDRV automatisch in die AUTOEXEC.BAT geschrieben. Andernfalls können Sie SMARTDRV aber auch von der Eingabeaufforderung aus starten.
Wirkungsweise der Zusätze:
+ |
Cache-Pufferung für ein angegebenes Laufwerk aktivieren. |
||
- |
Cache-Pufferung für ein angegebenes Laufwerk deaktivieren. |
||
/E:Größe |
Gibt an, wieviel Byte des Cache-Puffers SMARTDRIVE bei einem Lese- bzw. Schreibvorgang verschiebt (1024, 2048; 4096, 8192). |
||
AnfangGröße |
Größe des Cache-Puffers nach dem Start von SMARTDRIVE. |
||
WinGröße |
Größe des Cache-Puffers nach dem Start von WINDOWS. |
||
/C |
Schreibt vor dem Ausschalten des Computers alle Informationen aus dem Cache-Puffer auf die Festplatte. |
||
/R |
Löscht den Inhalt des Cache-Puffers und startet SMARTDRIVE neu. |
||
/L |
Diese Option verhindert, dass SMARTDRIVE in den hohen Speicherbereich geladen wird. |
||
/0 |
Unterdrückt Fehler- und Statusmeldungen beim Start von SMARTDRIVE . |
||
/S |
Zeigt zusätzliche Statusinformationen an. |
||
/V |
Zeigt alle Meldungen und Fehlermeldungen an. |
||
C:\DOS\SMARTDRV |
Richtet einen 256 kByte großen Cache-Speicher ein. |
C:\DOS\SMARTDRV 2048 1024 |
Richtet einen Cache-Speicher ein, der 2048 kByte groß ist und unter anderen Programmen nicht kleiner wird als 1024 kByte. |
RAM-Größe |
AnfangGröße |
WinGröße |
Bis 1 MB |
Gesamter Speicher |
0 |
Bis 2 MB |
1 MB |
256 kByte |
Bis 4 MB |
1 MB |
512 kByte |
Bis 6 MB |
2 MB |
1 MB |
Über 6 MB |
12 MB |
12 MB |
Utilities für WINDOWS
DOS stellt einige Hilfsprogramme auch für WINDOWS zur Verfügung. Diese befinden sich in der WINDOWS-Programmgruppe Microsoft Hilfsmittel. Sollte WINDOWS nach DOS installiert worden sein, können Sie die Programmgruppe wie folgt erzeugen lassen:
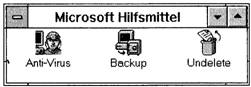
Legen Sie die DOS-SETUP-Diskette in Laufwerk A: ein.
Starten Sie die Aktualisierung von Laufwerk A: aus mit SETUP /E.
Falls die Programme bereits im DOS-Verzeichnis vorhanden sind, können sie im Programm-Manager auch über den Menüpunkt DATEI-NEU eingebunden werden. Die Programmnamen beginnen jeweils mit MSW....
Im Datei-Manager von WINDOWS befindet sich außerdem das neue Menü mit Namen Hilfsmittel. Hier können Sie die Programme BACKUP, ANTI-VIRUS und DBLSPACE-INFO starten.
Die ASCII-Tabelle
|
In der oberen Übersicht finden Sie alle ASCII-Zeichen nach Gruppen sortiert. Links steht jeweils das Zeichen und rechts die entsprechenden ASCII-Nummer. Die ASCII-Zeichen von 0-31 sind nicht druckbare Steuerzeichen. Alle anderen Zeichen können wie folgt unter DOS erzeugt werden: Übersicht der wichtigen Grafikzeichen
|
©2008 Gerhard Meier - ALLE RECHTE VORBEHALTEN - |
Stand: |
09/12/2012 7:59 |