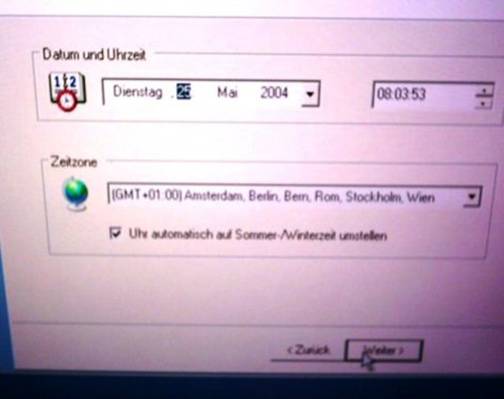XP installieren
- Einführung
- Vorbereitung
- Bootreihenfolge
- Neustart
- Controllerauswahl
- Anpassungen
- Partitionierung
- Text-Setup Ende
- GUI-Modus Start
- GUI-Modus Ende
Windows XP Installation von A-Z
Nachdem bei immer wieder Anfragen eintreffen, "Wie mache ich eine XP-Intsallation?" möchte ich dies hier anhand eines Beispiels erläutern.
Zuerst müssen ein paar grundlegende Einstellungen vorgenommen werden um überhaupt mit der Installation beginnen zu können. Um die Schritte nachvollziehen zu können, folgen sie bitte den nachfolgenden Links.
Die beschriebenen Maßnahmen sind hier am Beispiel einer Windows XP Professional-Installation dargestellt. Aber seit Windows 2000 gilt das beschriebene Verfahren für alle Windowsvarianten (XP Home, 2000 professional und XP pro) außer den Serverplattformen, welche zwar im textbasierten Teil der Installation identisch sind aber dann im GUI-Modus doch gravierende Unterschiede aufweisen. Das einzige, das sich im GUI-Teil bei den Homeversionen ändert sind die Billboards, die sehen etwas anders aus.
Vorbereitende Massnahmen
Zuerst muss der PC dazu überredet werden, dass er beim nächsten Start von CD und nicht von irgendeinem andern Medium starten will. Um dies zu erreichen müssen wir uns in das BIOS begeben, welches in den meisten Fällen mit der Taste "ENTF" oder bei manchen Tastaturen "DEL" erreicht wird.
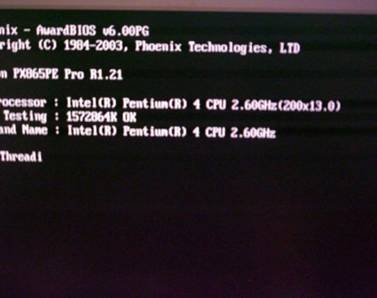 |
Wenn Sie diesen Bildschirm sehen drücken Sie bitte die o.g. Taste.
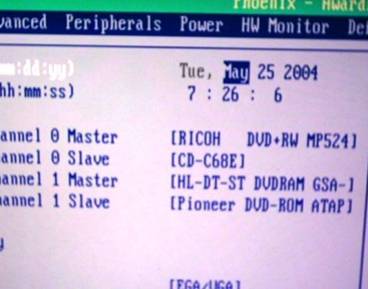 |
Anschließend sollten Sie diesen Bildschirm erhalten (dies kann je nach Rechnerkonfiguration einige Sekunden dauern).
So ändern Sie die Reihenfolge
|
Markieren Sie den Eintrag Hard Disk (oder Removable, je nachdem wie Ihr BIOS eingetellt ist) unter First Boot Device und betätigen Sie die Entertaste. In dem sich öffnenden blauen Dialogvenster bewegen Sie nun mit den Pfeiltasten die Markierung zu CDROM und betätigen wieder die Entertaste. Anschließend verfahren Sie genauso im Punkt Second Boot Device, nur dass Sie hier den umgekehrten Weg wählen und anstatt CDROM Hard Disk eintragen.
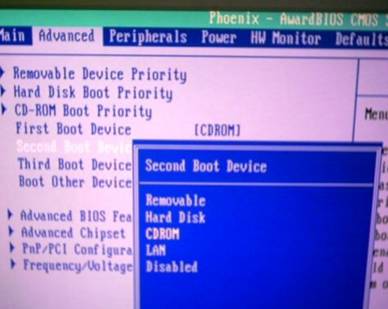 |
Anschließend sollte Ihre Bootkonfiguration wie folgt aussehen:
- First Boot Device: CDROM
- Second Boot Device: Hard Disk
Anschließend betätigen Sie bitte die F10-Taste und nachfolgendes blaues Fenster sollte erscheinen:
 |
Bestätigen Sie die Abfrage mit Y und der Rechner startet neu.
Sie wundern sich warum Y nicht funktioniert und keine Reaktion erfolgt? Das ist absolut korrekt, denn noch ist kein deutscher Tastaturtreiber aktiv, und auf der amerikanischen Tastatur ist da wo in DE das Y ist das Z. Das Y aktivieren Sie indem Sie die Taste Z drücken, denn die ist mit diesem Buchstaben belegt.
Neustart und Windows-Installaton aktivieren:
Wenn nach dem Restart nachfolgende Meldung erscheint betätigen Sie bitte die Entertaste auf Ihrem Keyboard um die Windowsintsallation zu starten:
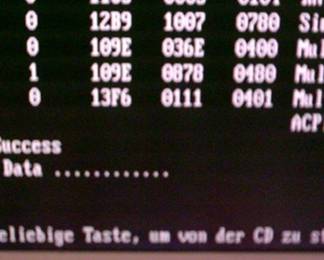 |
Anschliessend werden Sie den Schriftzug Hardwarekonfiguration wird untersucht sehen, und danach wechselt die Installationsfarbe von schwarz nach blau und sie sollten folgendes sehen:
 |
Sollten Sie in Ihrem System einen Raidcontroller oder SCSI-Controller betreiben, der Windows noch nicht bekannt sein sollte, und wofür keine Treiber enthalten sind, so drücken Sie jetzt unbedingt die Taste F6.
Nach einigen Minuten, in denen weitere Komponenten initialisiert und geladen werden sollte folgender Bildschirm zu sehen sein:
 |
Wenn sie diese Anweisung sehen betätigen Sie bitte die Z-Taste (diesmal ist der deutsche Tastaturtreiber aktiv, sofern es sich um eine deutschsprachige Windowsversion handelt) und wies weitergeht erkläre ich Ihnen im nächsten Abschnitt.
Einstellen eines nicht bekannten Controllers
|
Wenn die oben gezeigte Meldung erscheint legen Sie bitte die Controller-Treiberdiskette ein und folgen Sie den Anweisungen auf Ihrem Bildschirm.
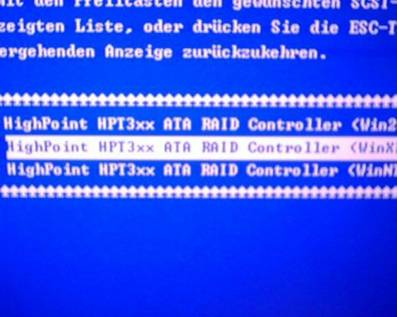 |
Wählen Sie nun den entsprechenden Treiber aus, je nachdem welches Windows Sie installieren, entweder 2000, XP oder NT.
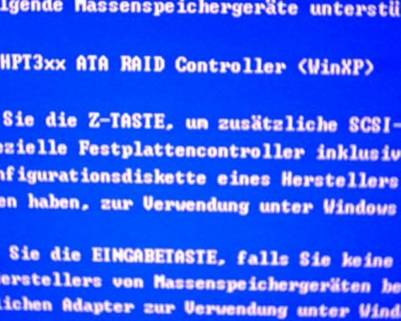 |
Haben Sie mehr als einen unbekannten Massenspeicher-Kontroller in Ihrem System, so müssen Sie diese Prozedur solange wiederholen, bis alle Geräte dieses Typs installiert sind.
Sollte dies nicht der Fall sein, so betätigen Sie nun einfach die Enter-Taste.
Und so gehts weiter:
Weitere Anpassungen vornehmen
|
Nun erscheint obiges Bild auf Ihrem Monitor und Sie können mit Betätigung der Eingabetaste fortfahren.
Die zweite Option mit der Windowsreparatur ist für IT-Profis, welche sich explizit mit der Wiederherstellungskonsole auskennen. Für den normalen User gibt es in einem späteren Fenster eine weitere Reparaturmöglichkeit, die wesentlich einfacher abläuft als die auf der Undergroundebene.
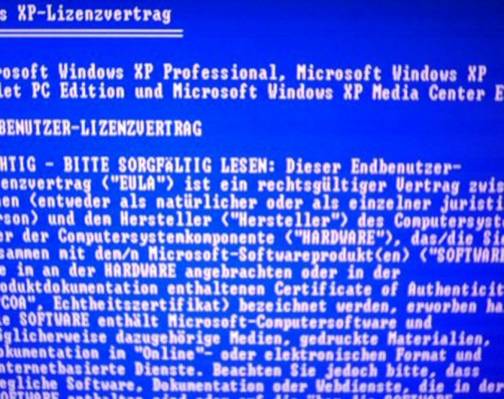 |
Den nun erscheinenden Lizenzvertrag bestätigen Sie bitte Mit der F8-Taste.
 |
In oben eingeblendetem Bildschirm hätten Sie nun die Möglichkeit, wie vorher erwähnt, eine eventuell vorhandene Windowsinstallation zu reparieren. Da wir aber eine neue Installation vornehmen wollen verlassen wir diesen Schirm mit der ESC-Taste.
Wo will ich mein Windows hinhaben?
Im nächsten Bildschirmfenster erhalten Sie eine Auswahl der in Ihrem System verfügbaren Festplatten und Partitionen.
 |
Wenn Sie bereits wissen, wo die Installation landen soll, so wählen Sie einfach die entsprechende Partition aus und drücken Sie die Eingabe-Taste.
Sollen Partitionen gelöscht werden, so folgen sie den Anweisungen im nächsten Abschnitt.
Restliche Vorgehensweisen im Textmodus
Sollte auf der ausgewählten Partition bereits ein Windows befinden, so werden Sie mit nachfolgendem Bildschirm darauf hingewiesen. Folgen Sie einfach den Anweisungen auf dem Bildschirm.
 |
Danach erscheint der folgende Screen.
 |
Haben Sie auch diese Warnung ignoriert und fahren mit der Installation fort, so kommt dieser Hinweis. Soll die Installation wirklich NEU sein, so empfehle ich die mittlere Option, denn nur so ist gewährleistet, dass eine gründliche Formatierung erfolgt.
 |
Wollen Sie die Partition unformatiert übernehmen und es befindet sich darauf ein Ordner Windows, so erhalten Sie nochmals eine Sicherheitsabfrage, die Sie darauf hinweist, dass die im Pfad Windows installierte Version gelöscht wird. Folgen Sie einfach den Bildschirmanweisungen!
 |
Wenn sie diesen Bildschirm vor sich sehen wird der textbasierte Teil der Installation abgeschlossen und es folgt nach einem Neustart der GUI-Modus.
Weiter geht es mit dem GUI-Modus
Nach soviel blau wird es nun wieder wunderbar "klickibunti" und ihre Augen können sich wieder an "wunderschönen" Farben erfreuen.
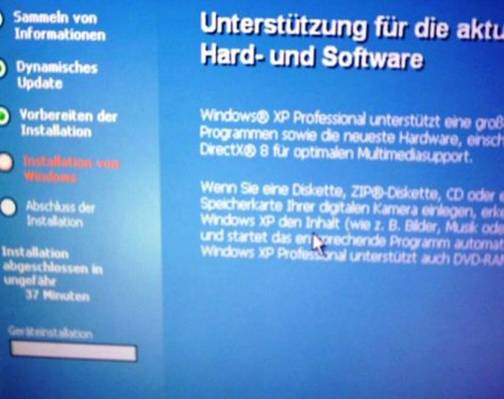 |
Normal sollte dieser Teil bis zur Eingabe des Namens und der Organisation, der Seriennummer und dem Admin-Kennwort reibungslos ablaufen. Aber, da wir ja einen nicht vorhandenen RAID-Controller-Treiber eingebunden haben erhalten Sie mit 100%iger Sicherheit nachfolgende Warnmeldung:
 |
Egal wie streng Microsoft irgendwas empfiehlt, hier ist Ungehorsam oberste Pflicht, denn sonst haben sie beim ersten Start von Windows das Problem, dass keine Festplatten da sind! ALSO MIT JA bestätigen.
 |
Diese Voreinstellungen wie sie oben gezeigt werden können getrost übernommen werden, es sei denn, Sie benutzen ein anderes Tastaturlayout wie die standardmäßige deutsche DIN-Tastatur.
Microsoft will es wissen denn ohne Eingabe kein Windows!
Die nachfolgenden Screens erklären sich von selbst:
 |
|
|
|
|
Sollten Sie eine Netzwerkkarte Ihr Eigen nennen, welche Windows bekannt ist (in der Regel alle Karten mit REALTEK-Chip), so kommt noch ein zusätzliches Fenster mit den Netzwerkeinstellungen, welche Sie mit Standard einfach übernehmen können. Feintuning daran nehmen Sie dann später unter Windows vor.
So dies war mein Beitrag zur Windows-Installation, und ich hoffe, Sie kommen damit etwas zurecht, und ich konnte Ihnen eventuell helfen.
©2008 Gerhard Meier - ALLE RECHTE VORBEHALTEN - |
Stand: |
09/12/2012 7:59 |